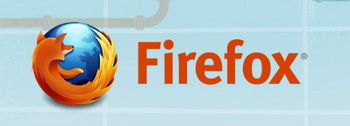
Su Mozilla Firefox dauguma jau pažįstami, todėl jos nėra reikalo reklamuoti.
Tai viena iš populiariausių naršyklių pasaulyje. Naujausią Mozillos versiją visada galima atsisiųsti iš officialios svetainės:
www.mozilla.com
spacer
spacer
spacer
Naujausią Mozillos versiją visada galima atsisiųsti iš officialios svetainės:
www.mozilla.com
Jei turimi Windows angliški, Mozilla automatiškai siūloma siųstis anglų kalba, jei lietuviški - lietuvių.
Aptarsime trečią variantą, kada Windows angliški, o Mozillos norime lietuvių kalba.
Tokiu atveju po dideliu, žaliu mygtukų spaudžiame ant "Other systems and languages":

spacer
Susirandame versiją lietuviu kalba:

spacer
Susirandame vietą, kur išsisaugoti:

Ir išsaugome:
 Štai ir viskas.
Štai ir viskas.
spacer
Diegimo ir trinimo vadovai jau yra aprašyti Mozillos svetainėje, tad prireikus semiames žinias ten:
spacer
spacer
Šiame skyriuje apžvelgsime:
› Eksportas - kaip išsaugoti adresus
› Importas - kaip įsidėti adresus
› Eksportas: Išsaugome adresus.
Spaudžiame: Bookmarks > Organize Bookmarks
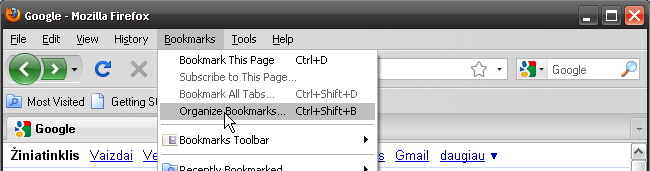
Import and Backup > Export HTML

Išsirenkame kur išsaugoti ir išsaugome HTML rinkmeną:
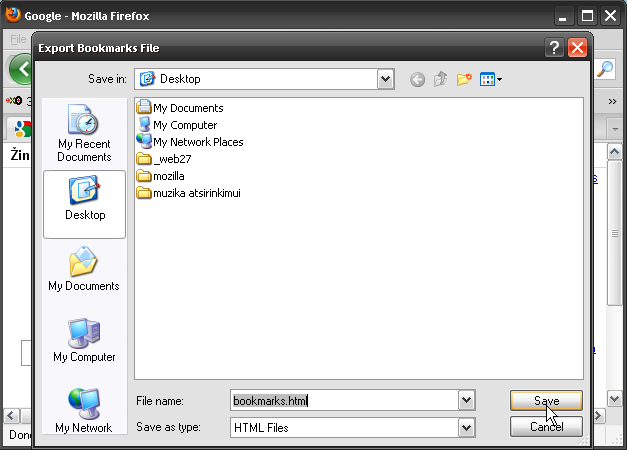 Štai ir viskas.
Štai ir viskas.
spacer
spacer
› Importas: Įsidedame adresus
Spaudžiame: Bookmarks > Organize Bookmarks

Import and Backup > Import HTML

Pasirenkame, kad importuosime iš HTML rinkmenos.
(kaip matome yra galimybė importuoti ir iš Internet Explorer)
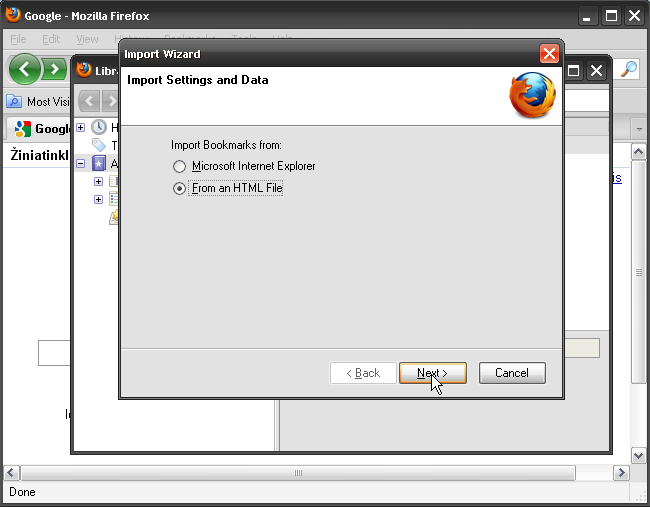
Susirandame ir atidarome HTML rinkmeną

Dėja, ne viskas atsiduria toje pačioje vietoje iš kur buvo paimta.
O tiksliau - nepasirodo adresyno įrankių juostą (bookmarks toolbar)
Ją į vietą grąžinsime rankiniu būdu. Susirandame mūsų importuotus adresus:

Dešinėje juos visus pasižymime ( Ctrl + A ) ir išsikerpame

Tada nueiname į mums reikalingą Bookmarks Toolbar ir pasidedame
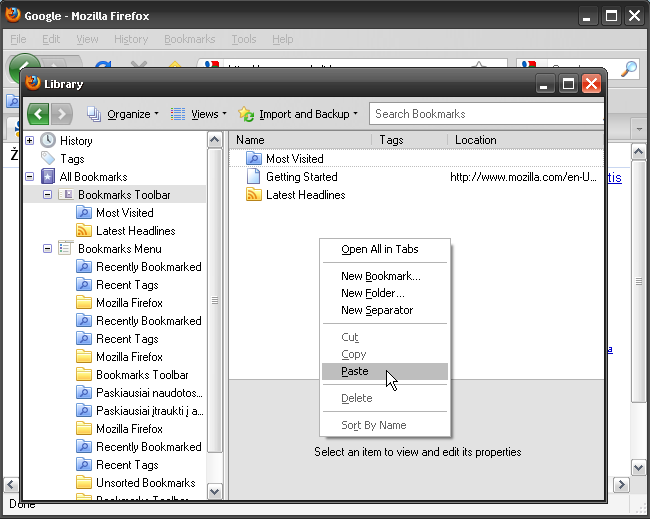
Dabar jau esame ir įsidėję ir susitvarkė adresyną.
(pastebėkite, kad viršuje jau atsirado adresyno juosta)
 Tai tiek.
Tai tiek.
spacer
spacer
› Pridėjimas. Pridėti adresą galime dviem būdais.
Pirmas - tiesiog užtempti pėle ant adresyno juostos.

spacer
Antras - Atsidarę norimą adresą spaudžiame Ctrl+D arba Bookmarks > Bookmark this page

spacer
› Trynimas. Na, trynimas tai paprasčiau nei paprasta. Tiesiog spaudžiame dešinį pelės mygtuką
ant norimo ištrinti adreso ir Delete.
spacer
› Pervadinimas. Tiems, kurie nori susidėti daugiau adresų į adresyno įrankių juostą gali greitai pritrūkti vietos. Pavyzdžiui, įsidėję vos tris adresus mes jau prarandame geroką gabalą vietos:
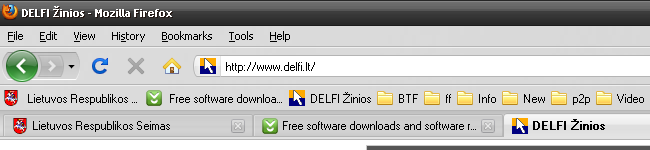
spacer
Pervadindami galime sutaupyti vietos:
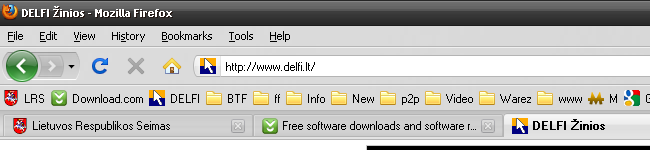
spacer
Pervadiname spausdami ant norimo adreso dešinį pelės mygtuką (DPM) > Properties

spacer
...ir pervadiname...
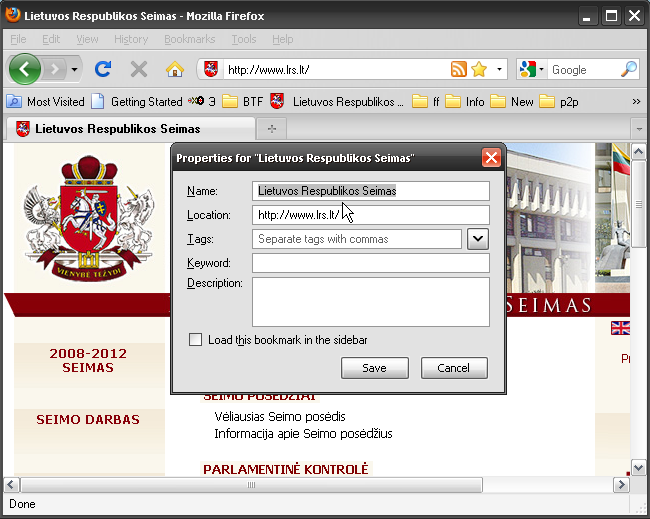
spacer
spacer
Nusistatome:
› Rinkmenos atsisiuntimo vietą
› Paieškos variklį
› Pradinį puslapį
› Raidžių šrifto dydį
› Numatytoji rinkmenos atsisiuntimo vieta yra:
XP: C:\Documents and Settings\ [PC name] \ My Documents \ Downloads
Norėdami pasikeisti spaudžiam:
Tools > Options > Main > Browse ir nustatome naują numatytają rinkmenos atsisiuntimo vietą
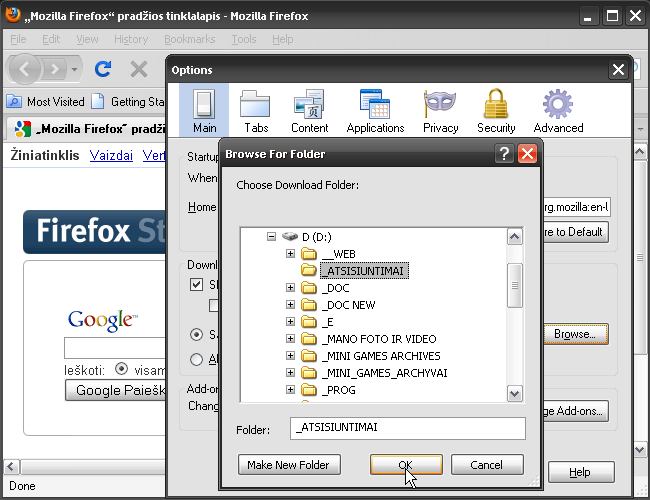
spacer
Arba galime nusistatyti, kad Mozilla kiekvieną kartą teirautusi kur padėti
atsisiunčiamą rinkmeną. Tokiu atveju pažymime:
Always ask where to save files

spacer
› Nusistatome paieškos variklį.
Numatytasis paieškos variklis Mozilloje yra Google.
Jeigu jis jūsų netenkina išskleidžiamajame meniu (drop down meniu) yra dar keletas
pasirinkimų, o jeigu ir tarp jų neradote kas jums tiktu, tada išskleidžiamajame meniu spaudžiate
ant "Manage Search Engines"

spacer
Spaudžiame "Get more search engines"

spacer
Mozilla atidaro puslapį su maždaug 600 paieškos variklių pasirinkimų
Išsirenkame norimą ir spaudžiame Add to Firefox
Tada mūsų paklausia ar mes norime, kad šis paieškos variklis būtų mūsų pagrindinis
paieškos variklis ar tik vienas iš esančių išskleidžiamajame meniu.
Jeigu norime, kad tai būtų pagrindinis paieškos variklis uždedame varnelę.
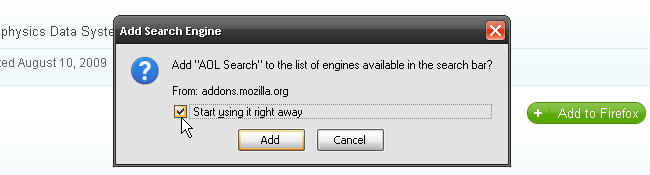
spacer
› Nusistatome pradinį puslapį. (Home Page)
Atsidarome puslapį, kurį norime padaryti pradiniu ir spaudžiame:
Tools > Options > Main > Use Current Page

spacer
› Nusistatome šrifto dydį
Su klaviatūra:
Ctrl ir - - mažiname
Ctrl ir + - didiname
Ctrl ir 0 - numatytas šrifto dydis.
Su pele:
Laikydami Ctrl ir sukdami pelės ratuką aukštyn didiname, žemyn mažiname.
Su meniu:
View > Zoom > toliau:
Zoom In - didinam
Zoom Out - mažinam
Reset - numatytas šrifto dydis.
spacer
Raidžių didinimas gali patikti jūsų vyresniems artimiesiems ar pažįstamiems

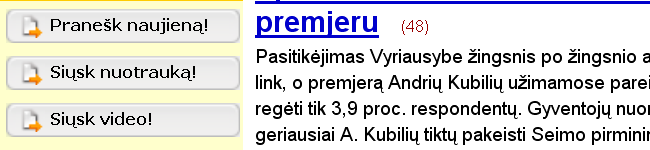
spacer
spacer
Šiame skyriuje apžvelgsime kaip ištrinti:
› Laikinąsias rinkmenas. (failus)
› Sausainėlius.
› Visą naršymo istoriją.
› Triname laikinąsias rinkmenas.
Naršant Mozilla išsaugo nuotraukas bei kitus grafikos elementus, skriptus ir kitas tinklalapio dalis.
Norėdami ištrinti spaudžiame:
Tools > Options > Advanced > Network > Clear Now.

spacer
› Triname sausainėlius.
Sausainėlis (cookie) yra rinkmena su informacija išsaugota jūsų kompiuteryje apie tinklalapį, kuriame jūs lankėtes.
Tai gali būti prisijungimo į tinklalapį vartotojo vardas ir slaptažodis, kalbos ir vietos nustaymai,
jūsų vardas ar pavardė, elektroninis paštas ar jūsų adresas. Tai yra bet kokia informacija kurią jūs bent kartą
įvedėte gali būti ir greičiausiai bus išsaugota sausainėliuose, kad jums nereikėtu kas karta jos įvedinėti.
Sausainėlius galime trinti ir atskiriems tinklalapiams ir visus iš karto.
Apžvelgsime variantą kaip ištrinti visus sausainėlius.
Mozillos lango viršuje spaudžiame:
> Tools
> Clear Recent History...

Nustatome Time Range to clear į Everything
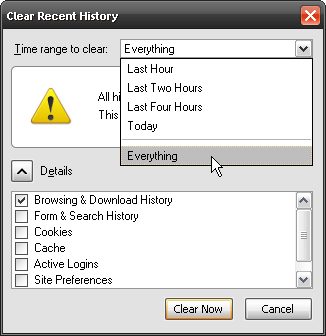
Jei sąrašas nėra išskleistas, spaudžiame ant Details, kad jį išskleisti

Pažymime Cookies ir pasitikriname, kad kiti punktai nebūtu pažymėti

Spaudžiame Clear Now, kad išvalyti sausainėlius
 Paspaudus Clear Now langas automatiškai užsidarys ir sausainėliai bus ištrinti.
Paspaudus Clear Now langas automatiškai užsidarys ir sausainėliai bus ištrinti.
spacer
spacer
› Triname visą naršymo istoriją.
Šį kartą aptarsime, kaip ištrinti iš Mozillos visus duomenis apie naršymo istoriją.
Tai duomenys į kuriuos įeina istorija apie naršymą, atsiųstus failus, užpildytas formas,
žodžiai vesti į paieškos langelį, sausainėliai, laikinos rinkmenos, tinklalapio rodymo nustatymai (jeigu tokie buvo).
Kitais žodžiais - bet kokius pėdsakus kurie liko Mozilloje kol jūs ja naudojotes.
Mozilos lango viršuje spaudžiame:
Tools > Clear Recent History...

Nustatome Time Range to clear į Everything
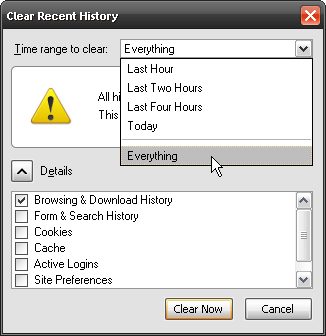
Varnelėmis pažymime visus punktus:

Spaudžiame Clear Now:
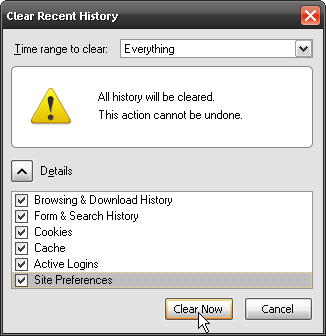 Clear Recent History langas automatiškai užsidarys ir visa naršymo istorija bus ištrinta.
Clear Recent History langas automatiškai užsidarys ir visa naršymo istorija bus ištrinta.
spacer
Viena iš pagrindinių priežasčių, kurios Mozilla Firefox daro tokia populiaria - tai didžiulė daugybė priedų.
Firefox priedai - tai mažos programėlės, kurios prideda naujų funkcijų ar galimybių.
Tos funkcijos ar galimybės gali būti pačios įvairiausios.
Tai perspėjimai ir atnaujinimai, orų prognozės, išvazdos keitimas, papildomos funkcijos darbui su adresynu,
nuotraukom, muzikos ir video rinkmenom, svetainių kurimo įrankiai, papildomos privatumo ir saugumo funkcijos,
žodynai ir taip toliau.
Apibendrinant - jų yra daugybė ir pačių įvairiausių.
Šio aprašymo metų jų skaičius viršijo 5000.
Kaip juos įsidiegti, kokių rušių jų yra, kaip juos tvarkyti, atnaujinti,
patarimai ir nuoruodos į susijusius puslapius rasite
Mozilla Firefox pagalbos puslapyje:
spacer
Apžvelkime keletą naudingų priedų kurie man (straipsnio autoriui) vienu ar kitu momentu pravertė:
› Dictionaries & Languag Packs - iš šio skyriaus atsisiųsite nemokamą rašybos tikrinimo programą.
› Video Download Helper - padės Atsisiųsti ir išsisaugoti video iš YouTube ir šimtų tokio tipo puslapių.
› ImageBot - padės susidėti paveikslus bei nuotraukas į svetaines internete.
› Themes - apvalkalai, keičiantys Mozillos išvaizdą. Jų yra daugybė, taip kad yra iš ko rinktis.
› Web Developer - šis priedas pravers norinčiam išmokti CSS ar HTML programavimo kalbas.
spacer
spacer
Įsidiege šią programą jūs įgysite dvejopą naudą.
Pirma - būs pabraukiami netaisyklingai parašyti lietuviški žodžiai.
Antra - kontekstiniame meniu bus siūlomi gramatiškai teisingai parašyti lietuviški žodžiai.
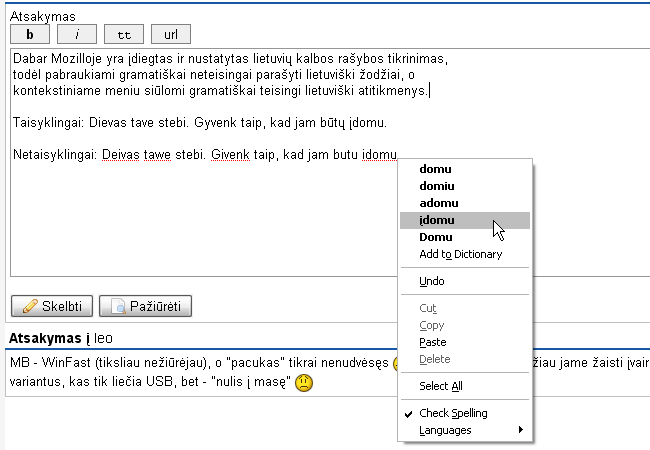
Yra du keliai nueiti iki šitos programos.
Vienas - Mozillos priedų puslapyje susirasti Dictionaries & Language Packs skyrių.
Kitas - bet kokioje svetainėje toje vietoje, kurioje galite rašyti spaudžiate dešinį pelės mygtuką (DPM):
DPM > Languages > Add Dictionaries...
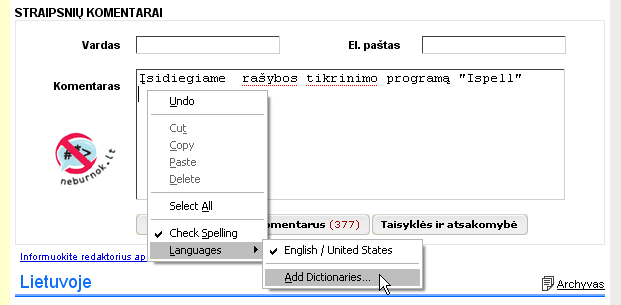
Susirandame lietuvių kalbą, spaudžiame Install Dictionary
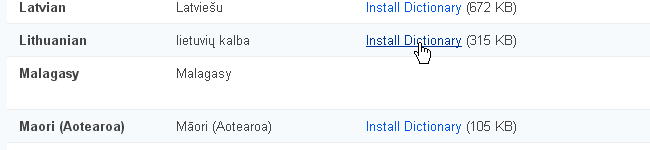
Add to Firefox

Install Now

Restart Firefox
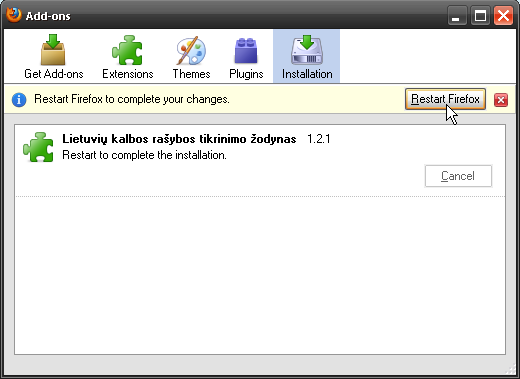
Perkrovus Firefox iššoka perspėjimas, kad buvo įdiegtas 1 naujas priedas.
Tiesiog uždarome langą.

Paskutinis dalykas, kurį reikia padaryti tai perjungti rašybos taisymą iš anglų į lietuvių kalbą.
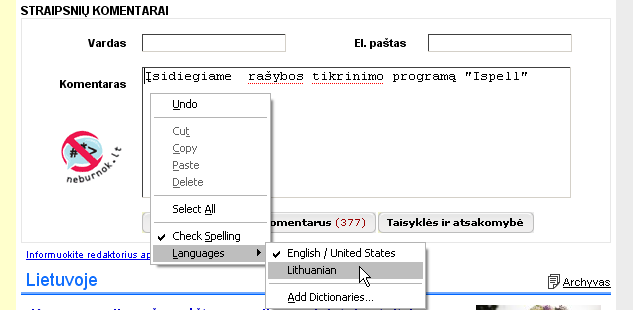
! Pastaba: Reikia turėti galvoje, kad kalbas kurių rašyba tikrinama galima pasikeisti kada panorėje
perkeldami varnelę ant tos kalbos, kurios rašybą norėtume, kad būtu tikrinama.
Arba visai išjungti nuimdami varnelę nuo "check speeling"
 Kaip matome gramatiškai taisyklingai parašyti lietuviški žodžiai jau nebepabraukiami.
Kaip matome gramatiškai taisyklingai parašyti lietuviški žodžiai jau nebepabraukiami.
spacer
Su Video Download Helper (toliau - VDH) jūs lengvai atsisiusite video medžiagą iš YouTube ir šimtų tokio tipo svetainių. Turėdami rinkmeną savo kompiuteryje jūs tampate nebepriklausomi nuo to bus ar nebus interneto jei jums staiga prireiktu pažiūrėti rinkmeną. Jūsų nebeerzins, kad peržiūra trūkinėja nes jos nespėja atsiųsti. Tai ypač svarbu kai žiūrite aukštos raiškos (HD) filmukus nes net ir turint spartų internetą jums gali trūkinėti peržiūra dėl to, kad pati sveitainė ne visą laiką duoda pakankamą greitį.
O jei vėliau norėsite kam parodyti ar pasižiūrėti patys jums nereikės vėl laukti.
Čia aptariama versija 4.6.5 Jūs šį priedą rasite Firefox priedų puslapyje arba paspaudę šią nuoruodą: Video Download Helper
Diegimas standartinis. Atsidare spaudžiame:
Add to Firefox > Install Now > Restart Firefox
Persikrovus Firefox mums išmeta langą su perspėjimu, kad buvo įdiegtas 1 naujas priedas ir atidaro šio priedo namų puslapį. Uždarome ir langą ir namų puslapį. Beje, persikrovus Firefox jau turėjo pasirodyti mygtukas kuriuo mes naudosimes išsisaugant video medžiagą kompiuteryje. Kai puslapis turės kokių nors rinkmenų kurias galima išsisaugoti šis mygtukas taps spalvotu ir suksis.

Pasirinkimų šis priedas duoda nemažai, tad visų nenagrinėsim, aptarsim tiesiog standartinį atsisiuntimą. Konvertuoti su šiuo priedo duodamu konverteriu nerekomenduojame nes jis turi didelių trūkumų, todėl siūlome naudotis šiuo konverteriu tik jei neturite alternatyvų.
Atsidarom bet kokį YouTube puslapį ir šalia mygtuko išskleidžiam meniu su pasirinkimais rinkmenų, kurias galime atsisiųsti. Užvedus pelę ant reikalingos rinkmenos išsiskleidžia dar vienas meniu.
Pasirenkame variantą tiesiog atsisiųsti - "Download"
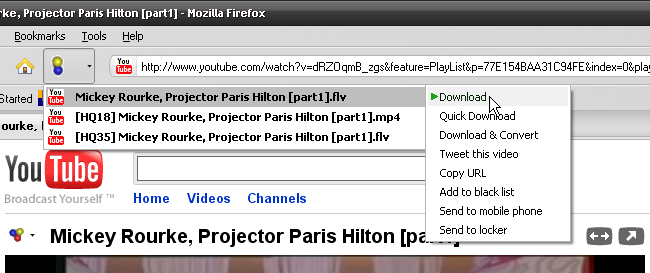
Išsirenkame vietą:

Ir palaukiame kol atsisųs
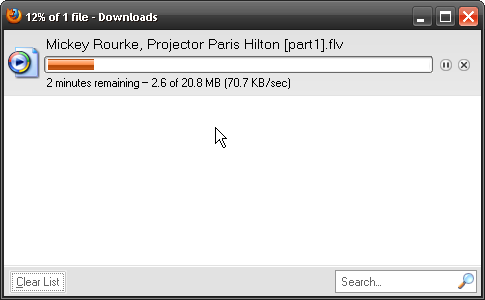 Štai ir viskas. Turime rinkmeną savo kompiuteryje.
Štai ir viskas. Turime rinkmeną savo kompiuteryje.
Dar tris pastabos:
› 1. Paspaudus ant VDH mygtuko, iššoks lentelė su sąrašu puslapių iš kurių apart YouTube jūs galėsite siųstis video medžiagą naudodamiesi šiuo priedu. O uždėję varnelę ant "Show sites with directly accesissble adult content" ir paspaude "OK" bus rodomos svetainės kuriuose iš karto bus matomas turinys suaugusiems.
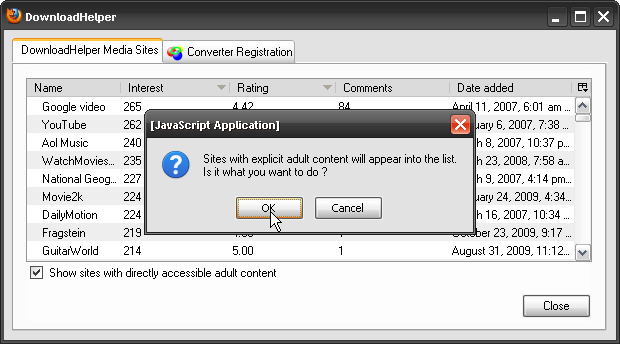
› 2. Norėdami išsisaugoti iš YouTube svetainės itin didelės raiškos filmukus (1920x1080) turėsite juos įjungti per nustatymus.
Spaudžiate ant VDH dešinį pelės mygtuką:
VDH > Preferences > Capture > YouTube > [ pažymime reikalingą formatą ] > Enable > Ok.

› 3. Isidiegus šį priedą, spaudžiant kur nors puslapyje dešinį pelės mygtuką kontekstiniame meniu nuolatos matysis dvi VDH ikonos su veiksmų pasirinkimais.

Jeigu jums jos neatrodys reikalingos, tai abi galite išjungti. Vieną išjungiame šiuo keliu:
VDH > Preferences > General > [nuimam varnelę nuo: Display in context menu] > Ok.

Kitą šiuo:
VDH > Preferences > Capture > Smart Naming > [nuimam varnelę nuo: Enable smart naming] > Ok.
 Tai tiek su šiuo priedu.
Tai tiek su šiuo priedu.
spacer
ImageBot yra priedas skirtas palengvinti nuotraukų publikavimą internete, bei valdymą.
Jis Tikrai sutaupo laiko ir paverčia šią procedūrą nepalyginamai patogesne, todėl jei jums nors ir retai, bet karts nuo karto prireikia išsiųsti vieną kitą nuotrauką tai jums šis priedas tikrai turėtu pasirodyti naudingas. Čia apžvelgiama versija 4.2.0 Jį susirasite Firefox priedų puslapyje arba paspaudę šią nuoruodą:
ImageBot
Įsidiege šį priedą įjungiame per:
Tools > ImageBot > Tab

Mozilloje atsidaro naujas langas, kurio apatiniame kampe spaudžiame "Upload images"
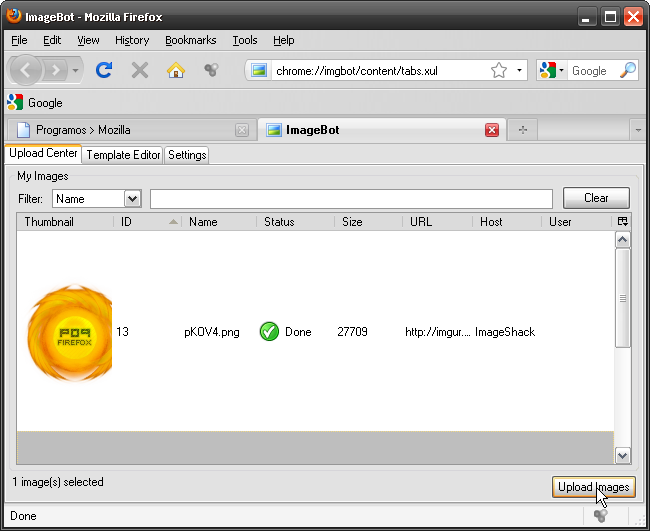
Susirandame norimą arba norimus atvaizdus ir spaudžiame "Open"

Truputi luktelim ir - vualia! Atvaizdai jau internete. Jų interneto adresai surašyti skyriuje URL, bet
su ImageBot nereikia ranka perrašinėti adresų, tiesiog pasižymim norimus atvaizdus (laikant Ctrl su kairiu pelės mygtuku arba su Ctrl+A pasižymime visus) ir kur nors išryškintame plote spaudžiam dešinį pelės mygtuką ir renkames copy...
 ...ir viskas kas lieka, tai pasirinkti kur daryti "Paste".
...ir viskas kas lieka, tai pasirinkti kur daryti "Paste".
Nuoruodos turėtu atrodyti maždaug taip:
http://imgur.com/jBKeB.jpg
http://imgur.com/xcceA.jpg
http://imgur.com/mZuaf.jpg
Apžvelkime ką siūlo kontekstinis ImageBot meniu:
 Copy - nukopijuoti nuoruodas.
Copy - nukopijuoti nuoruodas.
Copy thumbnails - nuoruoda į miniatiūrą (maža, apie 90x90 pix. atvaizdo kopija)
Copy template - nuorodos su HTML kodu tinkančios iš karto dėti į svetaines ir forumus.
View - atidaro naujus langus naršyklėje su viso dydžio atvaizdais.
Select all - pažymimi visi atvaizdai (kartoja Ctrl+A funkciją)
Reupload - bandys dar kartą išsiųsti tuos atvaizdus, kurių dėl kažkokiu tai priežasčių neišsiuntė iš pirmo karto.
Delete - ištrins pasirinktus atvaizdus iš sąrašo.
Delete (w/Server Deletion) - ištrins pasirinktus atvaizdus ir iš sąrašo ir iš serverio.
Synchronize/Download existing images - atsiųs visus atvaizdus į kompiuterį kurie yra jūsų sąskaitoje (account) jei esate ją atsidare.
Upload Images - atidarys failų rinktuvą, tada išsiųs jūsų pasirinktus atvaizdus.
Upload Clipboard - išsiųs atvaizdą, kuris yra tarpinėje atmintinėje.
ImageShack, Photobucket, imgur
- paspausdami ant vieno iš šių trijų pasirinkimų jūs išsirenkate į kurią svetainę bus išsiusti atvaizdai. Prisijungti į Photobucket reikalinga sąskaitą (account)
Dar kartą norėčiau atkreipti dėmesį, kad šis meniu pasirodo ImageBot lange.
O šiaip kokiame nors puslapyje paspaudus dešinį pelės mygtuką kontekstiniame meniu taip pat pasirodo papildomu pasirinkčių
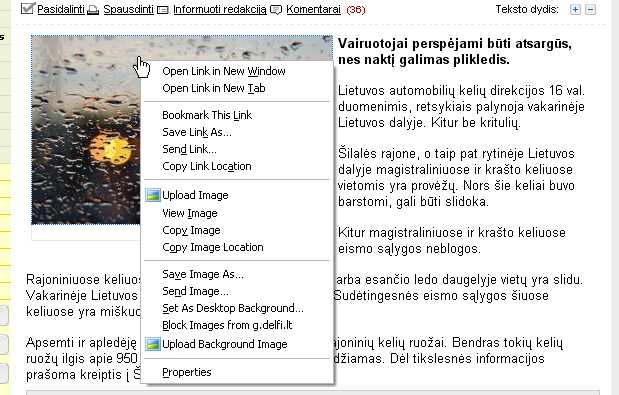 Kaip matote atsirado galimybė iš karto esant puslapyje išsiųsti nuotrauką ant kurios esame užvedę žymeklį ir fono atvaizdą.
Kaip matote atsirado galimybė iš karto esant puslapyje išsiųsti nuotrauką ant kurios esame užvedę žymeklį ir fono atvaizdą.
Tai tiek su šiuo priedų.
spacer
Dar vienas Firefox pliusas - keičiami apvalkalai. Nėra čia daug ką aprašinėti - diegimas tipiškas. Susirandame apvalkalus arba bendrame Firefox priedų puslapyje arba paspaudus šią nuoruodą:
Mozilla Firefox Themes
Tad išsirenkame, įsidiegiame, naudojames.
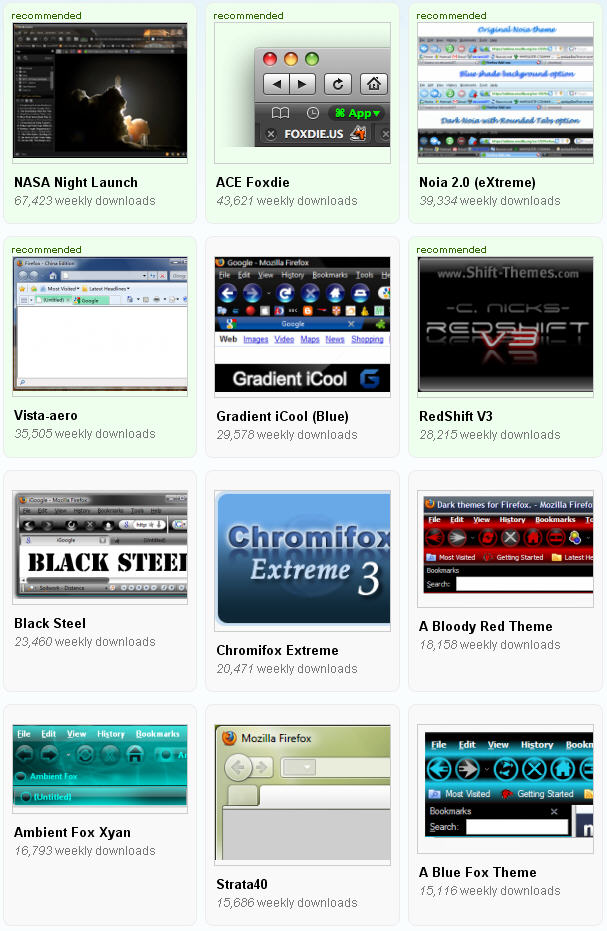 Malonaus naudojimosi!
Malonaus naudojimosi!
spacer
Šį Firefox priedą dėl savęs atradau bežiūrėdamas mokomają vaizdo medžiagą (videotutorials) tokių autoritetingų programuotuoju kaip Bill Weinman kuris savo pirmajį kompiuterį susirinko 1973 metais (!) ir nuo tada dirba šioje sferoje įvairiose srytyse ir Eric Myer kuris apart kitų darbų dirbo W3C konsorciume kuriant CSS1.
Atsisiųsite jį susirade bendrame Firefox priedų puslapyje arba paspaudę šią nuoruodą:
Mozilla Firefox Themes
Šis priedas turi krūvą naudingų įrankiu todėl jį vertą pabandyti kiekvienam norinčiam išmokti ar pasitobulinti CSS ar HTML programavimo kalbose. Beje Mozillos puslapyje šis priedas turi "TOP RATED" įvertinimą "Web Development" kategorijoje.
